* Home Page
* Organisation of Categories and Items
* Browsing News, Links and Documents
* Viewing an item
* Searching the Intranet
* Searching the Internet
* Search the Phone List
* Feedback
* Help
* Logging Off
Home Page
Here we will guide you through the main part of your Intranet; the Home Page and how to access the information listed on it.
Your intranet Home Page may look somewhat different from those in the screenshots, however the principles will be the same. Note: if you cannot see the Links or On-line Documents frames, use the scroll bar on the right side of the window to scroll down.

The Home Page is the centre of your Intranet, and all its services are available from this point. At almost any time, you can click on the Home button on the screen to return to the Home Page.
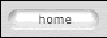
Organisation of Categories and Items
Information is either organised by category or by item. Items organised by category will be shown as a series of folders;
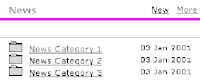
while items listed (from most recently item at the top of the list) will be displayed using an icon dependent on the type of item:
 News item An on-screen article
News item An on-screen article Link A link to another web page (usually on the World Wide Web)
Link A link to another web page (usually on the World Wide Web) On-line document A file which can be down loaded (i.e. copied) to your computer (for example a corporate font)
On-line document A file which can be down loaded (i.e. copied) to your computer (for example a corporate font)If you are familiar with the file structure on a computer, you will have no trouble understanding how categories and items are organised. Each item (link, news article or on-line document) is stored within one or more categories (i.e. folders) At the top of the hierarchy is the Root category, which contains categories and items. Each of these categories can contain items as well as further categories.
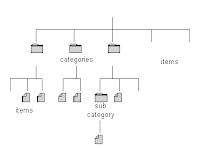
To 'drill' down into the structure, click on a category or subcategory. To move back 'up' the structure, click on the Back button (for one level up),

or click on the Home button to go back to the Home Page.
Browsing News, Links and Documents
How you go about locating or browsing items depends largely on how your Intranet is organised - are the items on the Home Page listed by category or by item (or even a combination)?
Note: if you know the name or keyword for the item you are after, you may like to use the Intranet Search facility instead of locating the item by using the methods in this section.
If listed by Category
Click on a category in the list to see its contents. This may comprise items as well as sub categories; click on the sub category to view further links and possibly sub categories.
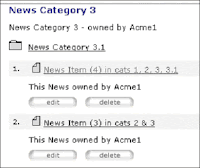
Once you have located the item in question, click on it to activate or display its details (depending on the type of item).
If listed by Item
Click on an item in the list.
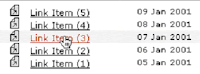
The item is activated or its details are displayed (depending on the type of item).
Note: Depending on the browser you are using, if there are more categories or items than fit in the frame, you can use the scroll bars to the right of the frame or the right of the window to scroll down.
More Items Categories are an efficient way of storing and displaying items. However it is not possible to display all items and categories on the Home Page. To view the contents of the Root Category, or view categories and items on the various levels, click on the More hyperlink for the type of item required.

Note: Any items that are not specific to one or more of the existing categories are stored in the Root Category.
For example, click on the More… hyperlink for the On-line Documents to display
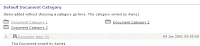
At the top you will see the category you are viewing (in this case the Root Category). Below a list of all categories ('folders') within this category. Lastly a list of all items in this category. (Your intranet may not have any on-line Documents at the Root Level, in which case you will not see these.)

Click on a category to view its contents.
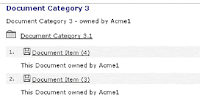
As before, you will see the category you are currently viewing, followed by a list of subcategories (if any) and items (if any).

Viewing an Item
* News Articles are on-screen articles
* Links will take you to a web page on the World Wide Web
* On-line Documents are files which can be transferred on to your computer
Once you have located the item you are after, the next step is to click on it to activate or display.
Viewing a News Article
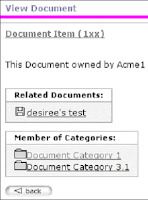
A news article consists of:
* a title (and indication of the news category/ies it belongs to)
* the article itself
* an image (optional)
* additional documentation such as a white paper (optional)
* link to on-line information (optional)
Click on the additional documentation or link if you want to obtain further information on the topic handled in the news article. To print choose Print… from the File menu. Return to the previous page by clicking on the Back page or on the Home button to go back to the Home page.
Viewing a Link
Click on a link, and your Internet Browser automatically opens a new window and loads the link. To return to the home page close the current browser window, and if necessary, click on the Intranet button in the Task Bar (Windows) or choose your Intranet from the Windows menu (Macintosh).
Down loading an on-line Document
An on-line document consists of
* A link to the down-loadable file
* Document title
* Description
* Links to up to 3 further related documents (optional)
* An overview of the category/ies the file belongs to
If you want to download (i.e. transfer on to your computer) the file, click on the Document title.
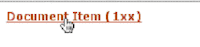
The document Detail screen appears with a description of the document and in some cases further references material (up to three reference documents). A list appears of all categories that this on-line document belongs to.
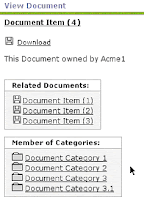
Download the file by clicking on the Document name or icon.
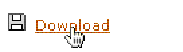
To view documents in other categories, click on the appropriate category.
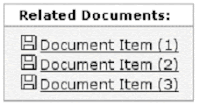
intraNet User's Guide
Use this document to find your way around your clear.net Intranet. It provides instructions and information regarding the following:
* Home Page
* Organisation of Categories and Items
* Browsing News, Links and Documents
* Viewing an item
* Searching the Intranet
* Searching the Internet
* Search the Phone List
* Feedback
* Help
* Logging Off
Home Page
Here we will guide you through the main part of your Intranet; the Home Page and how to access the information listed on it.
Your intranet Home Page may look somewhat different from those in the screenshots, however the principles will be the same. Note: if you cannot see the Links or On-line Documents frames, use the scroll bar on the right side of the window to scroll down.
The Home Page is the centre of your Intranet, and all its services are available from this point. At almost any time, you can click on the Home button on the screen to return to the Home Page.
Organisation of Categories and Items
Information is either organised by category or by item. Items organised by category will be shown as a series of folders;
while items listed (from most recently item at the top of the list) will be displayed using an icon dependent on the type of item:
News item An on-screen article
Link A link to another web page (usually on the World Wide Web)
On-line document A file which can be down loaded (i.e. copied) to your computer (for example a corporate font)
If you are familiar with the file structure on a computer, you will have no trouble understanding how categories and items are organised. Each item (link, news article or on-line document) is stored within one or more categories (i.e. folders) At the top of the hierarchy is the Root category, which contains categories and items. Each of these categories can contain items as well as further categories.
To 'drill' down into the structure, click on a category or subcategory. To move back 'up' the structure, click on the Back button (for one level up),
or click on the Home button to go back to the Home Page.
Browsing News, Links and Documents
How you go about locating or browsing items depends largely on how your Intranet is organised - are the items on the Home Page listed by category or by item (or even a combination)?
Note: if you know the name or keyword for the item you are after, you may like to use the Intranet Search facility instead of locating the item by using the methods in this section.
If listed by Category
Click on a category in the list to see its contents. This may comprise items as well as sub categories; click on the sub category to view further links and possibly sub categories.
Once you have located the item in question, click on it to activate or display its details (depending on the type of item).
If listed by Item
Click on an item in the list.
The item is activated or its details are displayed (depending on the type of item).
Note: Depending on the browser you are using, if there are more categories or items than fit in the frame, you can use the scroll bars to the right of the frame or the right of the window to scroll down.
More Items Categories are an efficient way of storing and displaying items. However it is not possible to display all items and categories on the Home Page. To view the contents of the Root Category, or view categories and items on the various levels, click on the More hyperlink for the type of item required.
Note: Any items that are not specific to one or more of the existing categories are stored in the Root Category.
For example, click on the More… hyperlink for the On-line Documents to display
At the top you will see the category you are viewing (in this case the Root Category). Below a list of all categories ('folders') within this category. Lastly a list of all items in this category. (Your intranet may not have any on-line Documents at the Root Level, in which case you will not see these.)
Click on a category to view its contents.
As before, you will see the category you are currently viewing, followed by a list of subcategories (if any) and items (if any).
Viewing an Item
* News Articles are on-screen articles
* Links will take you to a web page on the World Wide Web
* On-line Documents are files which can be transferred on to your computer
Once you have located the item you are after, the next step is to click on it to activate or display.
Viewing a News Article
A news article consists of:
* a title (and indication of the news category/ies it belongs to)
* the article itself
* an image (optional)
* additional documentation such as a white paper (optional)
* link to on-line information (optional)
Click on the additional documentation or link if you want to obtain further information on the topic handled in the news article. To print choose Print… from the File menu. Return to the previous page by clicking on the Back page or on the Home button to go back to the Home page.
Viewing a Link
Click on a link, and your Internet Browser automatically opens a new window and loads the link. To return to the home page close the current browser window, and if necessary, click on the Intranet button in the Task Bar (Windows) or choose your Intranet from the Windows menu (Macintosh).
Down loading an on-line Document
An on-line document consists of
* A link to the down-loadable file
* Document title
* Description
* Links to up to 3 further related documents (optional)
* An overview of the category/ies the file belongs to
If you want to download (i.e. transfer on to your computer) the file, click on the Document title.
The document Detail screen appears with a description of the document and in some cases further references material (up to three reference documents). A list appears of all categories that this on-line document belongs to.
Download the file by clicking on the Document name or icon.
To view documents in other categories, click on the appropriate category.
Searching the Intranet
You may already know what you are looking for, just not quite its exact location. Provided you know a keyword for the item you are requiring, you can search the intranet for the item, even narrowing down the results to the type of item; News Article, Link or Online Document.
For example, you may want to locate the company logo document and download it on to your computer. First, type the keyword 'logo' into the Keyword search field. Next, check the Docs check box below it.
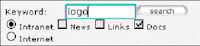
intraNet User's Guide
Use this document to find your way around your clear.net Intranet. It provides instructions and information regarding the following:
* Home Page
* Organisation of Categories and Items
* Browsing News, Links and Documents
* Viewing an item
* Searching the Intranet
* Searching the Internet
* Search the Phone List
* Feedback
* Help
* Logging Off
Home Page
Here we will guide you through the main part of your Intranet; the Home Page and how to access the information listed on it.
Your intranet Home Page may look somewhat different from those in the screenshots, however the principles will be the same. Note: if you cannot see the Links or On-line Documents frames, use the scroll bar on the right side of the window to scroll down.
The Home Page is the centre of your Intranet, and all its services are available from this point. At almost any time, you can click on the Home button on the screen to return to the Home Page.
Organisation of Categories and Items
Information is either organised by category or by item. Items organised by category will be shown as a series of folders;
while items listed (from most recently item at the top of the list) will be displayed using an icon dependent on the type of item:
News item An on-screen article
Link A link to another web page (usually on the World Wide Web)
On-line document A file which can be down loaded (i.e. copied) to your computer (for example a corporate font)
If you are familiar with the file structure on a computer, you will have no trouble understanding how categories and items are organised. Each item (link, news article or on-line document) is stored within one or more categories (i.e. folders) At the top of the hierarchy is the Root category, which contains categories and items. Each of these categories can contain items as well as further categories.
To 'drill' down into the structure, click on a category or subcategory. To move back 'up' the structure, click on the Back button (for one level up),
or click on the Home button to go back to the Home Page.
Browsing News, Links and Documents
How you go about locating or browsing items depends largely on how your Intranet is organised - are the items on the Home Page listed by category or by item (or even a combination)?
Note: if you know the name or keyword for the item you are after, you may like to use the Intranet Search facility instead of locating the item by using the methods in this section.
If listed by Category
Click on a category in the list to see its contents. This may comprise items as well as sub categories; click on the sub category to view further links and possibly sub categories.
Once you have located the item in question, click on it to activate or display its details (depending on the type of item).
If listed by Item
Click on an item in the list.
The item is activated or its details are displayed (depending on the type of item).
Note: Depending on the browser you are using, if there are more categories or items than fit in the frame, you can use the scroll bars to the right of the frame or the right of the window to scroll down.
More Items Categories are an efficient way of storing and displaying items. However it is not possible to display all items and categories on the Home Page. To view the contents of the Root Category, or view categories and items on the various levels, click on the More hyperlink for the type of item required.
Note: Any items that are not specific to one or more of the existing categories are stored in the Root Category.
For example, click on the More… hyperlink for the On-line Documents to display
At the top you will see the category you are viewing (in this case the Root Category). Below a list of all categories ('folders') within this category. Lastly a list of all items in this category. (Your intranet may not have any on-line Documents at the Root Level, in which case you will not see these.)
Click on a category to view its contents.
As before, you will see the category you are currently viewing, followed by a list of subcategories (if any) and items (if any).
Viewing an Item
* News Articles are on-screen articles
* Links will take you to a web page on the World Wide Web
* On-line Documents are files which can be transferred on to your computer
Once you have located the item you are after, the next step is to click on it to activate or display.
Viewing a News Article
A news article consists of:
* a title (and indication of the news category/ies it belongs to)
* the article itself
* an image (optional)
* additional documentation such as a white paper (optional)
* link to on-line information (optional)
Click on the additional documentation or link if you want to obtain further information on the topic handled in the news article. To print choose Print… from the File menu. Return to the previous page by clicking on the Back page or on the Home button to go back to the Home page.
Viewing a Link
Click on a link, and your Internet Browser automatically opens a new window and loads the link. To return to the home page close the current browser window, and if necessary, click on the Intranet button in the Task Bar (Windows) or choose your Intranet from the Windows menu (Macintosh).
Down loading an on-line Document
An on-line document consists of
* A link to the down-loadable file
* Document title
* Description
* Links to up to 3 further related documents (optional)
* An overview of the category/ies the file belongs to
If you want to download (i.e. transfer on to your computer) the file, click on the Document title.
The document Detail screen appears with a description of the document and in some cases further references material (up to three reference documents). A list appears of all categories that this on-line document belongs to.
Download the file by clicking on the Document name or icon.
To view documents in other categories, click on the appropriate category.
Searching the Intranet
You may already know what you are looking for, just not quite its exact location. Provided you know a keyword for the item you are requiring, you can search the intranet for the item, even narrowing down the results to the type of item; News Article, Link or Online Document.
For example, you may want to locate the company logo document and download it on to your computer. First, type the keyword 'logo' into the Keyword search field. Next, check the Docs check box below it.
Lastly, click on the Search button or press the Enter key on the keyboard.
A list of all on-line documents appears which have the word 'logo' either in the title or description field. Click on the required file and the logo document is viewed in detail. A link on the Detail View allows you to download (i.e. copy) the document to your computer. Click on the Home button to return to the Home Page.
Note:
* Only certain fields are searched for your keyword(s). For example in the case of a down-loaded document, the content of the document is not included in a keyword search.
* Make sure you tick the correct check boxes (News, Links and/or Docs)?
* Special characters can be used to denote for example product codes. Check with your Web Administrator.
* If you enter more than one word, items must include both keywords. For example entering 'company logo' will not find items with only 'logo' (this is referred to as an AND search). If in doubt, use only one keyword.
* The keyword you enter needs to match a word in the searched fields in its entirety. For example, searching for 'new' will not find any item whose key fields contain 'news' or 'knew'.
Searching the Internet
You don't need to leave your Intranet even if you want to find information on the Internet (i.e. the World Wide Web). An internet search can be conducted from your Home Page with a new window opened automatically for the Internet Search. Your Home Page will be right there to return to!
For example, say you wish to find some information on Julius Caesar. Simply type the words 'Julius Caesar' into the Keyword search field. Next, click on the Internet radio button (the Intranet button is automatically turned off).
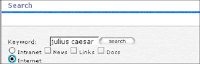
Lastly, click on the Search button or press the Enter key on the keyboard. A new browser window opens in a pre-determined search engine (which is set by your Intranet administrator), and the results of the search appear.
To return to the Intranet, click on the Intranet button in the Task bar (on Windows operating systems) or choose the Intranet from the Windows menu (on a Macintosh).
Searching the Phone List
You can search for other users of the Intranet and view their details (e-mail, report to, phone number etc.) Enter the person's name (or part of name) and/or department into the Search Phone List field on the Home Page.
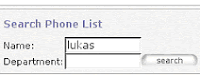
Click on the Search button or press the Enter key on the keyboard.
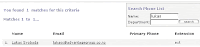
A list of contacts appears. Click on the person's name to view his/her details.
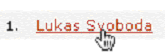
Click on the person's e-mail address to create an already addressed e-mail message to this person.

Click on the Home button to return to the Home Page.
Feedback
Any problems, suggestions or comments will be directed to your Intranet Administrator within the organisation. You will see his or her e-mail address in strategic locations around the intranet. Click on the e-mail address to automatically generate an already addressed e-mail message.

Alternatively, you can click on the Feedback button on the left of the screen to generate a feedback form which can be e-mailed off to the administrator:

Type in the message and click on the send button.
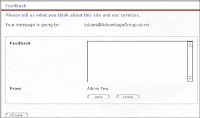
Click on the Back button or the Home button to return to the Home page.
Help
Wherever you are in the Intranet, click on the Help button to open up a page in the context-sensitive help screen.
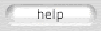
intraNet User's Guide
Use this document to find your way around your clear.net Intranet. It provides instructions and information regarding the following:
* Home Page
* Organisation of Categories and Items
* Browsing News, Links and Documents
* Viewing an item
* Searching the Intranet
* Searching the Internet
* Search the Phone List
* Feedback
* Help
* Logging Off
Home Page
Here we will guide you through the main part of your Intranet; the Home Page and how to access the information listed on it.
Your intranet Home Page may look somewhat different from those in the screenshots, however the principles will be the same. Note: if you cannot see the Links or On-line Documents frames, use the scroll bar on the right side of the window to scroll down.
The Home Page is the centre of your Intranet, and all its services are available from this point. At almost any time, you can click on the Home button on the screen to return to the Home Page.
Organisation of Categories and Items
Information is either organised by category or by item. Items organised by category will be shown as a series of folders;
while items listed (from most recently item at the top of the list) will be displayed using an icon dependent on the type of item:
News item An on-screen article
Link A link to another web page (usually on the World Wide Web)
On-line document A file which can be down loaded (i.e. copied) to your computer (for example a corporate font)
If you are familiar with the file structure on a computer, you will have no trouble understanding how categories and items are organised. Each item (link, news article or on-line document) is stored within one or more categories (i.e. folders) At the top of the hierarchy is the Root category, which contains categories and items. Each of these categories can contain items as well as further categories.
To 'drill' down into the structure, click on a category or subcategory. To move back 'up' the structure, click on the Back button (for one level up),
or click on the Home button to go back to the Home Page.
Browsing News, Links and Documents
How you go about locating or browsing items depends largely on how your Intranet is organised - are the items on the Home Page listed by category or by item (or even a combination)?
Note: if you know the name or keyword for the item you are after, you may like to use the Intranet Search facility instead of locating the item by using the methods in this section.
If listed by Category
Click on a category in the list to see its contents. This may comprise items as well as sub categories; click on the sub category to view further links and possibly sub categories.
Once you have located the item in question, click on it to activate or display its details (depending on the type of item).
If listed by Item
Click on an item in the list.
The item is activated or its details are displayed (depending on the type of item).
Note: Depending on the browser you are using, if there are more categories or items than fit in the frame, you can use the scroll bars to the right of the frame or the right of the window to scroll down.
More Items Categories are an efficient way of storing and displaying items. However it is not possible to display all items and categories on the Home Page. To view the contents of the Root Category, or view categories and items on the various levels, click on the More hyperlink for the type of item required.
Note: Any items that are not specific to one or more of the existing categories are stored in the Root Category.
For example, click on the More… hyperlink for the On-line Documents to display
At the top you will see the category you are viewing (in this case the Root Category). Below a list of all categories ('folders') within this category. Lastly a list of all items in this category. (Your intranet may not have any on-line Documents at the Root Level, in which case you will not see these.)
Click on a category to view its contents.
As before, you will see the category you are currently viewing, followed by a list of subcategories (if any) and items (if any).
Viewing an Item
* News Articles are on-screen articles
* Links will take you to a web page on the World Wide Web
* On-line Documents are files which can be transferred on to your computer
Once you have located the item you are after, the next step is to click on it to activate or display.
Viewing a News Article
A news article consists of:
* a title (and indication of the news category/ies it belongs to)
* the article itself
* an image (optional)
* additional documentation such as a white paper (optional)
* link to on-line information (optional)
Click on the additional documentation or link if you want to obtain further information on the topic handled in the news article. To print choose Print… from the File menu. Return to the previous page by clicking on the Back page or on the Home button to go back to the Home page.
Viewing a Link
Click on a link, and your Internet Browser automatically opens a new window and loads the link. To return to the home page close the current browser window, and if necessary, click on the Intranet button in the Task Bar (Windows) or choose your Intranet from the Windows menu (Macintosh).
Down loading an on-line Document
An on-line document consists of
* A link to the down-loadable file
* Document title
* Description
* Links to up to 3 further related documents (optional)
* An overview of the category/ies the file belongs to
If you want to download (i.e. transfer on to your computer) the file, click on the Document title.
The document Detail screen appears with a description of the document and in some cases further references material (up to three reference documents). A list appears of all categories that this on-line document belongs to.
Download the file by clicking on the Document name or icon.
To view documents in other categories, click on the appropriate category.
Searching the Intranet
You may already know what you are looking for, just not quite its exact location. Provided you know a keyword for the item you are requiring, you can search the intranet for the item, even narrowing down the results to the type of item; News Article, Link or Online Document.
For example, you may want to locate the company logo document and download it on to your computer. First, type the keyword 'logo' into the Keyword search field. Next, check the Docs check box below it.
Lastly, click on the Search button or press the Enter key on the keyboard.
A list of all on-line documents appears which have the word 'logo' either in the title or description field. Click on the required file and the logo document is viewed in detail. A link on the Detail View allows you to download (i.e. copy) the document to your computer. Click on the Home button to return to the Home Page.
Note:
* Only certain fields are searched for your keyword(s). For example in the case of a down-loaded document, the content of the document is not included in a keyword search.
* Make sure you tick the correct check boxes (News, Links and/or Docs)?
* Special characters can be used to denote for example product codes. Check with your Web Administrator.
* If you enter more than one word, items must include both keywords. For example entering 'company logo' will not find items with only 'logo' (this is referred to as an AND search). If in doubt, use only one keyword.
* The keyword you enter needs to match a word in the searched fields in its entirety. For example, searching for 'new' will not find any item whose key fields contain 'news' or 'knew'.
Searching the Internet
You don't need to leave your Intranet even if you want to find information on the Internet (i.e. the World Wide Web). An internet search can be conducted from your Home Page with a new window opened automatically for the Internet Search. Your Home Page will be right there to return to!
For example, say you wish to find some information on Julius Caesar. Simply type the words 'Julius Caesar' into the Keyword search field. Next, click on the Internet radio button (the Intranet button is automatically turned off).
Lastly, click on the Search button or press the Enter key on the keyboard. A new browser window opens in a pre-determined search engine (which is set by your Intranet administrator), and the results of the search appear.
To return to the Intranet, click on the Intranet button in the Task bar (on Windows operating systems) or choose the Intranet from the Windows menu (on a Macintosh).
Searching the Phone List
You can search for other users of the Intranet and view their details (e-mail, report to, phone number etc.) Enter the person's name (or part of name) and/or department into the Search Phone List field on the Home Page.
Click on the Search button or press the Enter key on the keyboard.
A list of contacts appears. Click on the person's name to view his/her details.
Click on the person's e-mail address to create an already addressed e-mail message to this person.
Click on the Home button to return to the Home Page.
Feedback
Any problems, suggestions or comments will be directed to your Intranet Administrator within the organisation. You will see his or her e-mail address in strategic locations around the intranet. Click on the e-mail address to automatically generate an already addressed e-mail message.
Alternatively, you can click on the Feedback button on the left of the screen to generate a feedback form which can be e-mailed off to the administrator:
Type in the message and click on the send button.
Click on the Back button or the Home button to return to the Home page.
Help
Wherever you are in the Intranet, click on the Help button to open up a page in the context-sensitive help screen.
The main screen adjusts in size to accommodate the help screen. Close the help screen by clicking on the top left close button and the main screen resizes to normal dimensions again.
Logging Off
Exit out of the Intranet by clicking on the Log Off button.

Always log off before quitting your browser. Note: if you find yourself logged out unexpectedly (i.e. you are asked to log back on), someone else may have logged on to the Intranet with your username and password. A good reason not to share these with others!